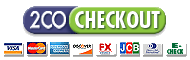How To
- 1. PinPanel installation
- 2. PinPanel (All in one for Windows) package installation
- 3. PinPanel (Fully pre-installed) VMWare image installation
- 4. Required software installation
- 5. Having troubles installing PinPanel?
- 1. Folder and file structure
- 2. Interface
- 3. Main Page
- 4. Account Management
- 5. Task Management
- 6. Comment Management
- 7. My Websites
- 8. Mail Servers
- 9. Statistics
- 10. Proxy Servers
- 11. VPN Settings
- 12. Updates
- 13. License
- 14. Possible errors
- 15. OpenVPNSwitch
Installation
There are several options to start from. The option you choose depends on your personal knowledge of certain software. The easiest way is to downlaod VMWare image with all the software already pre-installed and configured. The only thing left is a couple of things you should set inside PinPanel for yourself. If you don’t want to download VMWare image and you think you can install it and all the other required software by yourself, simply choose one of the methods below.
1. PinPanel installation
Installation process of PinPanel is the same as the installation process of WordPress, Joomla or any other content management system and even easier.
XAMPP Apache distribution will be used as an example for this manual, however you may use any other package you like the most.
Here are basic steps to install PinPanel:
- Make sure you have installed all the required software.
- Download PinPanel.
- Create a new folder inside htdocs directory of XAMPP and rename it to pinpanel.
- Unzip the archived PinPanel package and copy all the files into newly created pinpanel folder.
- Start Apache and Mysql from the XAMPP control panel.
- Open http://localhost/pinpanel/. Error message will be displayed. Click on the link inside the error message to start installation wizard.
- Open http://localhost/phpMyAdmin/ in a new tab.
- Click Databases link in the main menu. Type pinpanel as the name of a new database. Choose utf8_general_ci as the collation for the database. Click Create button.
- Return to PinPanel installation wizard and check database information in the corresponding fields. Edit those fields if you have different database credentials.
- Click Install button. If you see an error message after you click install button, please re-check database info one more time and make sure it’s correct, then click install one more time.
- That’s it, you have installed the PinPanel.
However there are few more things you need to set before you may start pinning. Follow the instructions on the screen. The corresponding chapters of this manual will help you to complete all the steps.
2. PinPanel (All in one for Windows) package installation.
Here are basic steps to install PinPanel (All in one for Windows):
- Make sure you have installed .NET 1.1 and .NET 2.0. You should also have Visual C++ 2008 Redistributable Package installed to make XAMPP working correctly.
- Download PinPanel – All in one for Windows package.
- Unzip the package and copy XAMPP folder into the root of local C drive.
- Open XAMPP folder, create a shortcut for XAMPP control panel and place it to your desktop.
- Intstall OpenVPN software from the VPN folder of a package.
- XAMPP and PinPanel are already pre-installed. Start Apache and Mysql from the XAMPP control panel.
- Open http://localhost/pinpanel/
However there are few more things you need to set before you may start pinning, such as importing the licence, importing accounts, comments, vpn or proxy servers etc. The corresponding chapters of this manual will help you to complete all the steps.
3. PinPanel (Fully pre-installed) VMWare image installation
Here are basic steps to install PinPanel VMware image:
- Make sure you have installed VMWare player.
- Make sure you have installed 7Zip.
- Download PinPanel VMWare image.
- Unzip the package and place it into the root of your hard drive.
- Run VMWare player and click File->Open a Virtual Machine.
- Browse into the location of PinPanel VMWare image, choose a Windows XP Professional.vmx file and click Open button.
- Run PinPanel VMWare image inside VMWare player.
- You will see 3 icons on the desktop of PinPanel VMware image: Google Chrome web browser, XAMPP web server and VPN Disconnect tool. Run XAMPP. Start Apache and Mysql inside XAMPP interface. Run Google Chrome and you will see PinPanel on the current tab.
- PinPanel address in the browser is http://localhost/pinpanel/
- PinPanel location is C:\xampp\htdocs\pinpanel\
However there are few more things you need to set before you may start pinning, such as importing the licence, importing accounts, comments, vpn or proxy servers etc. The corresponding chapters of this manual will help you to complete all the steps.
4. Required software installation
- If you have Windows operation system, make sure you have installed .NET 1.1 and .NET 2.0.
- Install XAMPP (or any other Apache distribution package). Follow the XAMPP insturctions if you have any questions. Make sure you have Visual C++ 2008 Redistributable Package installed to make XAMPP working correctly.
- Install Ioncube loaders.
- Configure php.ini file and set few required parameters there:
- Display Errors: Off.
- Display Startup Errors: Off.
- Max Execution Time: 3600.
- Memory Limit: 128M.
- Max Upload Size: 32M.
- Post Max Size: 32M.
- Install OpenVPN 2.2.2 in order to use VPN feature of PinPanel.
5. Having troubles installing PinPanel?
Contact us at sales@arkgroup.org and we’ll help you with the installation process.
Operation Manual
PinPanel is pretty much easy software to use. There are no extra knowledge required to use it. The following chapters of manual will cover all the things you should know about PinPanel.
1. Folder and file structure
Here is the list of folders you can find inside PinPanel folder:
- ajax
- captcha
- cookies
- images
- interface
- jquery
- logs
- management
What’s inside those folders?
- Ajax folder has system files and OpenVPNSwitch program for VPN feature of PinPanel. There are no files you can edit there, and you should not try if you want PinPanel to work properly.
- Captcha folder has built-in de-captcha mechanism, so PinPanel could solve captchas if needed.
- Cookies folder has all the cookies for your accounts. It is not recommended to delete cookies too often. PinPanel needs those cookies so it could operate your accounts as a real person would normally do.
- Images, interface and jquery folder has files related to user interface part of the program.
- Logs folder has all the progress and error logs for each account you have. It is recommended to delete log files periodically, however you should not delete the Logs folder itself.
Each account you have has it’s own progress and error logs. If you receive a note that you should check error logs for a particular account, simply find it by account name inside Logs folder.
Progress logs are created only for debugging purposes. In case a new unknown error occurs, we may ask you to provide both progress and error log files to eliminate the problem. - Management folder has text files inside related to various parts of PinPanel features. Let’s look at those files closely:
-
accounts.txt: this file should have your pinterest accounts and passwords inside. It will be used by PinPanel in the process of account import inside Account Management page. Email passwords could be used in the process of fixing an account after it gets to read-only mode.
You may not delete the accounts from this file after import procedure. Let’s say you have imported 10 accounts and you want to import 10 more. Simply append the file with new 10 accounts and start the import procedure. PinPanel will skip all the accounts that was successfully imported before, it means only new 10 accounts will be imported the second time.- Format of the file:
- Each account should be placed on a new line.
Accounts should follow one of the following patterns:
1. account:password
2. account:password:email_password - Example:
- example@mail.com:1q2w3e4r
myemail@mydomain.com:mypassword
myemail2@mydomain2.com:mypassword:myemailpassword
The example is also present by default inside accounts.txt file.
In case when no email password provided PinPanel uses your account password both for Pinterest and email. -
board_names_*.txt: all the files that has board_names_ in the beginning of it’s name are used for automatic board creation process. All those files have pre-written board names, so PinPanel could randomly select one of them and create a board for a specific account.
There is a category name after board_names_ part of the file name, which means there are several files with possible board names for each pinterest category.
As an example board_names_animals.txt file has a list of board names for animals category.- Format of the file:
- Each board name should be placed on a new line.
- Example:
- Pets
Animals
-
comments.txt: has the list of possible comments, so PinPanel could automatically use them to comment pins. Once the comments are placed inside this file, you need to import them inside Comment Management page.
Repeated comments will not be imported, the same as accounts, which means there’s no need to delete comments from the comments.txt file if you want to import few more. Simply append the file with new comments and start the import procedure.- Format of the file:
- Each comment should be placed on a new line.
- Example:
- Nice!
Cute!
-
custom_descriptions.txt: it has the list of possible pin descriptions for your own pins. You may use it during the pinning process, or you may use descriptions from your website. PinPanel will randomly select a description for a pin if you select to use this file.
- Format of the file:
- Each description should be placed on a new line.
- Example:
- Wow, I want this hat!
The best dress ever!
-
proxy_http.txt and proxy_socks5.txt: these files should have a list of proxy servers inside. Place HTTP proxy servers inside proxy_http.txt file and SOCKS5 proxies inside proxy_socks5.txt accordingly. It will be used by PinPanel in the process of proxy servers import inside Proxy Servers page.
Repeated proxies will not be imported, the same as accounts and comments, which means there’s no need to delete proxy servers from proxy_http.txt and proxy_socks5.txt files if you want to import few more. Simply append the file with new proxy servers and start the import procedure.- Format of the file:
- Each proxy server should be placed on a new line.
Proxies should follow on of the following patterns:
1. server:port
2. server:port:login:password
3. login:password@server:port - Example:
- 192.168.1.1:1080
192.168.1.2:1080:user:pass
user:pass@192.168.1.3:1080
The examples are also present by default inside proxy_http.txt and proxy_socks5.txt files.
-
pins.txt: this file should have a list of pins you want to create from local drive. It will be used by PinPanel during the pinning process inside Main page.
All the images you want to pin should be placed at /management/pins/ folder. PinPanel makes sure an account won’t pin the same image twice.- Format of the file:
- Each pin should be placed on a new line.
Pin should follow the pattern image_filename|link_to_a_webpage|description - Example:
- image1.jpg|http://my-domain.com/my-page.html|my description
image2.jpg|http://my-domain.com/subcategory/|description with price tag $50.00
The examples are also present by default inside pins.txt file.
PinPanel skips the line in case when no corresponding image present inside /management/pins/ folder or description part is empty.
Link to a webpage could not be specified, but there’s no reason not to specify it. -
database.txt: has database info for your pinpanel installation. PinPanel automaticaly creates this file during the installation process.
You should not change the info inside this file if you want pinpanel to work properly.
You may change the information inside this file only if your database info for pinpanel has changed.
-
accounts.txt: this file should have your pinterest accounts and passwords inside. It will be used by PinPanel in the process of account import inside Account Management page. Email passwords could be used in the process of fixing an account after it gets to read-only mode.
2. Interface
PinPanel looks like a website. You simply open it with your browser. We recommend to use Google Chrome.
Pinpanel has several configuration pages and a main page from where you can start to perform all the actions you want in automatic mode.
Each page will have similar interface containing operating buttons, console, additional controls, options and text.
Buttons at the top will perform the main functions of a corresponding page.
Console field will show you the status of all the operations.
Additional controls, options and text will allow you to customize the main functions the way you want.
Once you click on any button at the top of the page all the buttons and options would be disabled until the task is completed or interrupted by Stop button.
Also the progress status and picture will change at the top of the page once PinPanel is working on something. The status and picture will also change after a completion of a task.
Let’s have a look at each page.
3. Main Page
Once your PinPanel is fully configured and you set all the things you need, you may start pinning in automatic mode.
Few important things to remember:
- DO NOT CLOSE the main page after you start automatic procedures. If you do close, PinPanel simply will stop.
- It is not recommended to run 2 or more tasks with VPN on opened main pages in the several browser tabs at the same time. If you want to run 2 or more tasks with VPN at the same time you need to run PinPanel inside different virtual machine containers, or use multiple computers, however it will require additional license per computer or virtual machine.
Main page has such operating buttons:
- Pin It
- Pin Batch
- Unfollow
- Unfollow Batch
- Update stats
- Stop
- Clear Console
3.1. Pin It.
Pin It button allows to perform automatic like, comment, re-pin, pin, follow and unfollow procedures for a single account.
Before you click Pin It button you need to set few things:
- Choose an account from Accounts dropdown menu.
- Choose a board from Boards dropdown menu.
- Choose how many pages to view from Pages To View dropdown menu. In other words, how many pins PinPanel should view before it proceeds.
We have set a limit to 10 pages because there’s no need to get more pins for a single account to complete a set of automated actions, it also could be suspicious and we don’t want accounts to get blocked by pinterest.
10 pages contains about 500 pins, but PinPanel shows only 50, why? PinPanel has a built-in mechanism for choosing pins, that’s why it will not process each and every pin, it will choose pins the way a human would do. - Pick the method of getting pins from Get Pins By dropdown menu. It is possible to get pins by all categories, specific category, popular, videos, gifts, price range and search.
Depending on what you choose additional fields may appear. For example when you want to get pins by category, you should choose a specific category from Categories dropdown menu.
In case you want to get pins by price range, you’ll need to select a specific price range from Price dropdown menu.
And when you want to view pins by search, you need to type a keyword or a set of keywords into the appropriate text field. - Once main settings has been set, you need to select actions PinPanel should do with this account.
Check or un-ckeck an appropriate checkboxes for possible actions as Like, Comment, Re-pin, Pin, Follow, Follow author’s followers, Unfollow and Unfollow multithread.
Please read more about each possible action below. - Set limits for Like, Comment, Re-pin, Pin and Follow (Follow author’s followers shares the limit with Follow action).
For example you’ve chosen to get 10 pins for futher processing, but you want to comment only 5. You simply set 5 into a text field next to Comment checkbox.
The same applies to other actions.
Pin action limit does not depend on the amount of pins PinPanel gets for processing. - If you have chosen to Pin, you should tell PinPanel from where to pin. It is possible to pin from your WordPress WP Zon Builder website, Flickr and hard drive. If you have other suggestions to pin from, contact us, we’ll gladly add it inside PinPanel if possible. You’ll also find WordPress Robot option, however it is not working as it should be right now. We do not recommend you to experiment with it, it won’t work. However, we’re going to create another new mechanism for WP Robot little later.
In case you want to pin from your website, you also need to choose it from My Websites dropdown menu.
In case you want to pin from Flickr, you should type a keyword or set of keywords into appropriate text field.
Choose Hard Drive to pin from your computer. In this case you should place all the images you want to pin to /management/pins/ folder and create a list of pins inside /management/pins.txt file. Please read about /management/pins.txt file above.
There are other additional parameters, such as Custom description and Include price.
Choose Custom description option if you want to use descriptions for your pins from /management/custom_descriptions.txt file.
Choose Include price for if you want to display a price in the corner of a pin. - Select delays from Delay and Follow Delay dropdown menus.
Delay value works with Like, Comment, Re-pin and Pin actions.
Follow Delay works with Follow, Follow author’s followers and Unfollow actions.
It is not recommended to set long Follow Delay time value especially if you turn Follow author’s followers or Unfollow action on.
It is recommended to use None as Follow Delay value for Unfollow procedure.
Also, actual delay time between actions won’t always be identical, because pinterest servers won’t answer to all requests with the same speed. - Choose Proxy or VPN server from Proxy/VPN dropdown menu. If you don’t want to use proxy or vpn, choose None. In case you choose Proxy or VPN option, you should choose a specific server from corresponding Proxy Server or VPN Server dropdown menu.
When VPN option is chosen Internet connection settings will be changed at the beginning of the task and then all the other actions will be performed by PinPanel. - Now it is possible to click Pin It button and all the actions will be done automatically.
If you click Pin It and nothing happens, check out the Console field. It will tell you what has not been selected in order to start Pin It procedure. Simply follow the instructions inside Console field and click Pin It again.
- Like: allows PinPanel to automaticaly like a pin.
- Comment: allows PinPanel to automaticaly create a comment for a pin.
- Re-pin: allows PinPanel to automaticaly re-pin a pin.
- Pin: allows PinPanel to automaticaly create a pin from your websites or hard drive.
- Follow: allows PinPanel to automaticaly follow a pin author.
- Follow author’s followers: allows PinPanel to automaticaly follow all pin author’s followers.
- Unfollow: allows PinPanel to automaticaly unfollow all the followings who did not become followers during the past 72 hours.
- Unfollow multithread: allows PinPanel to complete unfollow procedure faster by utilizing 5 simultaneous threads.
3.2. Pin Batch
Pin Batch button allows to perform automatic like, comment, re-pin, follow, pin, unfollow and update stats procedures for multiple accounts by chaining them into queue.
Before you click Pin Batch button you need to set few things:
- Pin Batch works with multiple tasks for multiple accounts united into groups. The group should be created first.
There are multiple ways to work with groups and tasks. The simple one is presented at Main page. The steps below shows how to work with groups and tasks at Main page. An advanced method is recommended and available at Task Management page.
To create a group type a new name for a group inside appropriate text field and click Create Group. - Select a group from Group Name dropdown menu.
- Complete all the steps for Pin It button and click Add Task button. This action will add a new task inside selected group for a specific account and board.
- Repeat those actions for as many accounts and boards as you want and add other tasks into your group.
Please note that it is not possible to add 2 or more tasks inside the group for the same account and board. - Previous two steps could be done through Task Management page efficiently and fast. Using Task Management is recommeded.
- Now it is possible to click Pin Batch button. The only thing should be selected to start Pin Batch is a group from Group Name dropdown menu.
PinPanel will start to complete all the tasks one by one. Status of every action will be displayed inside Console field.
Process interruption and resume.
Let’s say you had to stop the process when PinPanel were busy with third task and now you want to resume the process. Unfortunately it is not possible to resume the process from the point of interruption, however it is possible to resume the process from a specific task. Simply click on the task you want to resume from inside Tasks list and then click Pin Batch button. PinPanel will start to work from selected task.
Other group and task related buttons.
To delete a group select it from Group Name dropdown menu and click Delete Group button. Please note, that all the tasks inside that group will also be permanently deleted.
To find tasks for a specific account inside a group, select account from Accounts dropdown menu and click Find Task button. All the tasks found will be highlighted inside the task list. If there is no task for a specific account inside the task list a notice will appear inside Console field.
To edit a task simply select it first inside the task list and click Edit Task button. Change all the parameters you want in the appropriate fields above the task list, except account and board name, and click Save Task button.
Task description.
Once you click on any task inside the task list, all the info related to this task will be displayed below the task list.
3.3. Unfollow
Unfollow button allows to perform automatic unfollow procedure for a single account.
Before you click Pin Batch button you need to set few things:
- Choose an account from Accounts dropdown menu.
- Choose a Follow Delay value from Follow Delay dropdown menu.
It is recommended to use None as Follow Delay value for Unfollow procedure. - Check Unfollow multithread option if you want to allow PinPanel to use multiple threads in order to complete the task faster.
- Choose Proxy or VPN server from Proxy/VPN dropdown menu. If you don’t want to use proxy or vpn, choose None. In case you choose Proxy or VPN option, you should choose a specific server from corresponding Proxy Server or VPN Server dropdown menu.
When VPN option is chosen Internet connection settings will be changed at the beginning of the task and then all the other actions will be performed by PinPanel. - Now it is possible to click Unfollow button.
3.4. Unfollow Batch
Unfollow Batch button allows to perform automatic unfollow procedure for multiple accounts by chaining them into queue.
Before you click Unfollow Batch button you need to set few things:
- Select a group from Group Name dropdown menu.
- Now it is possible to click Unfollow Batch button.
In case you want to start Unfollow procedure from a specific task, just click on this task inside task list, and then click Unfollow Batch button. PinPanel will start Unfollow Batch procedure from the selected account.
3.5. Update Stats
Update Stats button allows to perform automatic update stats procedure for a single account.
Before you click Update Stats button you need to set few things:
- Choose an account from Accounts dropdown menu.
- Choose Proxy or VPN server from Proxy/VPN dropdown menu. If you don’t want to use proxy or vpn, choose None. In case you choose Proxy or VPN option, you should choose a specific server from corresponding Proxy Server or VPN Server dropdown menu.
When VPN option is chosen Internet connection settings will be changed at the beginning of the task and then all the other actions will be performed by PinPanel. - Now it is possible to click Update Stats button.
All the stats are shown in the bottom of the page.
Once account is selected in Accounts dropdown menu, the appropriate stats will be shown.
Current statistics are shown when PinPanel works on a current task.
Update Stats will be automatically run at the end of each task in the queue of Pin Batch.
3.6. Stop
Stop button allows to stop any action at any point if possible.
Please note: interruption of the task is not instant and may take some time.
3.7. Clear Console
Clear Console button allows to clear console field at any time.
4. Account Management
Account Management page allows to work with your accounts and it’s boards.
It is possible to import accounts inside PinPanel and mass create boards for it.
Automatic task will be created by PinPanel for each imported or created board.
Account Management page has such operating buttons:
- Import Accounts
- Delete Accounts
- Add More Boards
- Save Boards
- Stop
- Clear Console
4.1. Import Accounts
Import Accounts button allows to import your pinterest accounts from /managenent/accounts.txt file inside PinPanel.
All the existing boards on those accounts will also be available after import. Automatic task will be created by PinPanel for each board during import procedure.
Before you click Import Accounts button you need to insert your pinterest accounts into /managenent/accounts.txt file.
Please note: DO NOT CLOSE the page during the process of import. If you do close, the process of import will be interrupted. You should wait until the process is complete. Console part of the page will show you the progress of import procedure.
Account will not be imported if there’s something wrong with it’s credentials.
4.2. Delete Accounts
Delete Accounts button allows to delete accounts from PinPanel.
Before you click Delete Accounts button you need to select all the accounts you want to delete from the Accounts list.
After you click Delete Accounts button you will also need to confirm that you actually want to delete it.
Remember: after you delete an account from PinPanel, all the related account information PinPanel has will be permanently lost. By related account information we mean all the information PinPanel gathers during the working process, such as account pins, followers, followings etc.
4.3. Add More Boards
Add More Boards button creates additional fields for automatic board creation.
Once you click the button a new set of fields will be added at the bottom of Boards section of the page.
Those fields will be later used by Save Boards procedure.
4.4. Save Boards
Save Boards button allows to automatically mass create boards for multiple accounts.
Before you click Save Boards button you need to set few things:
- Choose all the accounts you want to create boards for from the accounts list.
- Think about how many boards you want to create for your accounts. In case you want to create more than 5 boards for each account, you need to click Add More Boards button a couple of times.
Each line of fields in the Boards section of the page refers to one board. - Choose category for each board from appropriate Categories dropdown menus.
- Choose whether you want PinPanel to name boards automatically using /management/board_names_*.txt files or set a specific name by checking the appropriate checkbox next to the text field and typing the name there.
- Select a delay time value from Save Boards Delay dropdown menu.
- Now it is possible to click Save Boards button.
New board or boards will be created for selected accounts.
All the empty field lines inside Boards section of the page will be ignored by PinPanel during the board creation process.
Please note: DO NOT CLOSE the page during the process of board creation. If you do close, the process will be interrupted. You should wait until the process is complete. Console part of the page will show you the progress of board creation procedure.
5. Task Management
Task Management page allows to work with groups and tasks in efficient and fast way.
Task Management page has such operating buttons:
- Create Group
- Delete Groups
- Create Tasks
- Edit Tasks
- Save Tasks
- Delete Tasks
- Stop
- Clear Console
5.1. Create Group
Create Group button allows to create groups for tasks.
Type a group name inside an appropriate field below the button and click Create Group. New group will appear in the end of the Groups list.
5.2. Delete Groups
Delete Groups button allows to delete groups of tasks.
Select one or several groups from the Groups list and click Delete Groups button in order to delete selected groups.
Please note: this action will also delete all the tasks attached to selected groups.
5.3. Create Tasks
Create Tasks button helps to create tasks for multiple accounts, boards and groups.
Select at least one account from Accounts list, then select one or several groups from Groups list, finally click Create Tasks button. New predefined tasks will be automatically created and placed inside selected group or groups.
5.4. Edit Tasks
Edit Tasks button allows to edit multiple tasks at the same time.
Select at least one group from Groups list and all the tasks assigned to selected group or groups will be placed inside Tasks list. Select tasks you want to edit from Tasks list. Click Edit Tasks button. This action will enable controls inside Options part of the page. Specific control is enabled if all tasks has the same value for this control, for example all the tasks might have 5 seconds delay and you’ll see enabled Delay drop-down menu. In case when one task has 5 seconds delay and the other task has 10 seconds delay, Delay drop-down menu will be disabled for editing. However, it is possible to override all the values for selected tasks. Click on the  grey pencil icon next to the disabled control and it will be enabled for editing. Set any value you prefer and it will be overrided for all the tasks. So let’s say we want to override delay value for our two example tasks. We should click on the
grey pencil icon next to the disabled control and it will be enabled for editing. Set any value you prefer and it will be overrided for all the tasks. So let’s say we want to override delay value for our two example tasks. We should click on the  grey pencil icon, then we need to set a new value, let’s say 15 seconds. After you click Save Tasks button both tasks will have 15 seconds delay instead of 5 and 10 seconds before the changes were made. It is also possible to cancel an override by clicking on the
grey pencil icon, then we need to set a new value, let’s say 15 seconds. After you click Save Tasks button both tasks will have 15 seconds delay instead of 5 and 10 seconds before the changes were made. It is also possible to cancel an override by clicking on the  red cross icon next to the control. Such options as proxy and vpn servers should not be the same for all of the tasks, that’s why there is a special option Assign automatically designed to randomly select different proxy or vpn for multiple tasks. It is available from VPN Server and Proxy Server drop-down lists. In case you don’t want to use proxy or vpn, just select None inside Proxy/VPN drop-down menu.
red cross icon next to the control. Such options as proxy and vpn servers should not be the same for all of the tasks, that’s why there is a special option Assign automatically designed to randomly select different proxy or vpn for multiple tasks. It is available from VPN Server and Proxy Server drop-down lists. In case you don’t want to use proxy or vpn, just select None inside Proxy/VPN drop-down menu.
Please note: in case when you assign proxy or vpn to a task, all the other tasks of a specific account which also uses proxy or vpn will have the same proxy/vpn settings.
5.5. Save Tasks
Save Tasks button applies all the changes made after you click Edit Tasks button.
5.6. Delete Tasks
Delete Tasks button allows to delete multiple tasks.
Select at least one group from Groups list, then select tasks you want to delete and click Delete Tasks button.
6. Comment Management
Comment Management page allows to work with pre-set comments.
Comment Management page has such operating buttons:
- Import Comments
- Delete Comments
- Stop
- Clear Console
6.1. Import Comments
Import Comments button allows to import all the comments from /managenent/comments.txt file inside PinPanel.
All imported comments will be randomly used by PinPanel for auto comment feature.
Before you click Import Comments button you need to insert all the comments you want to use into /managenent/comments.txt file.
6.2. Delete Comments
Delete Comments button allows to delete comments from PinPanel.
Before you click Delete Comments button you need to select all the comments you want to delete from the Comments list.
After you click Delete Comments button you will also need to confirm that you actually want to delete it.
All the deleted comments will be permanently erased and no longer used by PinPanel.
7. My Websites
My Websites page allows to work with your WordPress Zon Builder websites.
My Websites page has such operating buttons:
- Add Website
- Delete Websites
- Stop
- Clear Console
7.1. Add Website
Add Website button allows to add your WordPress Zon Builder website inside PinPanel.
Before you click Add Website button you need to fill-in all the text fields inside Website Management part of the page.
Site name could be any name you want, however we recommend to use domain name for convenience. It will be shown inside My Websites dropdown menu on the main page.
All the other text fields are related to mysql database of your website and should be very specific.
Follow the instructions and examples inside My Websites page to fill in all the fields correctly.
In case of when PinPanel is not able to connect to mysql database specified it will provide you with the error message.
The common problem that might occur is that your database server does not allow remote mysql connections.
In order to fix it, simply accesss your Hosting Control panel and change appropriate settings for your database.
7.2. Delete Websites
Delete Websites button allows to delete websites from PinPanel.
Before you click Delete Websites button you need to select all the websites you want to delete from the Websites list.
After you click Delete Websites button you will also need to confirm that you actually want to delete it.
Remember: after you delete a website from PinPanel, all the related website information PinPanel has will be permanently lost. Also tasks that used deleted website for auto pin feature will be automatically updated, so auto pin feature will be disengaged.
8. Mail Servers
PinPanel supports auto password reset for accounts in case when requered by Pinterest. As account could be connected to any mail server in the Internet it is possible to add as many mail server settings for your accounts as you want. Those settings includes a domain name part of account’s email address, actual POP3 server address for a particular domain name, port number for POP3 connection and type of the connection.
Mail Servers page has such operating buttons:
- Add Mail Server
- Delete Mail Servers
- Stop
- Clear Console
8.1. Add Mail Server
Add Mail Server allows to append more server settings to default list of mail servers.
In order to add a new mail server to the list all the fields inside Add Mail Server part of the page should be filled in.
- Domain name is a domain name part of the account’s email.
Example: Let’s say you have an account account@domain.com. In this case domain name is domain.com. - POP3 mail server is an actual POP3 mail server address for a domain name. Public mail services usually provides this information on their websites.
Example: All the Gmail addresses like login@gmail.com has the same POP3 server pop.gmail.com - Port number of mail server has to be specified in order to make a connection. There are few common port numbers for POP3 that are usually used by mail servers depending on the authentication process (connection type).
Example:
Plain text – 110
SSL – 995
TLS – 995
Please note: port number could be different depending on a specific mail server. - Connection type is an authentication method used for pop3 connection. Based on the mail server it could be Plain text (no encryption), SSL or TLS (with encryption).
Example: connection type should be SSL in order to connect to Gmail over POP3. - Now it is possible to click Add Mail Server button.
8.2. Delete Mail Servers
Delete Mail Servers button helps to delete mail server settings from the list.
Select all the mail servers you want to delete and click Delete Mail Servers button.
Please note: there’s no need to delete default mail server settings. In case you did it will be restored during next update.
9. Statistics
Statistics page shows total followers, likes, comments, pins and following values. The same information is available there per each account.
An additional statistics information might be added to the page later.
There are no operating buttons on this page, except Clear Console.
10. Proxy Servers
Proxy Servers page allows to work with proxy servers.
Proxy Servers page has such operating buttons:
- Import Proxy Servers
- Delete Proxy Servers
- Revive Proxy Servers
- Kill Proxy Servers
- Stop
- Clear Console
10.1. Import Proxy Servers
Import Proxy Servers button allows to import a list of proxy servers.
Before you click Import Proxy Servers button you need to insert a list of proxy servers into /managenent/proxy_http.txt or /managenent/proxy_socks5.txt file depending on the type of proxy server.
PinPanel supports both HTTP and Socks5 proxy servers. However all proxy servers should support HTTPS protocol.
PinPanel will not import same proxy servers twice in case you click Import Proxy Servers button several times.
10.2. Delete Proxy Servers
Delete Proxy Servers button allows to delete proxy servers from PinPanel.
Before you click Delete Proxy Servers button you need to select all the proxies you want to delete from the Alive Proxy Servers and Dead Proxy Servers lists.
After you click Delete Proxy Servers button you will also need to confirm that you actually want to delete it.
All the deleted proxies will be permanently erased and no longer used by PinPanel.
Please note: proxy server setting of a task could be lost in case proxy used by the task has been deleted.
10.3. Revive Proxy Servers
Revive Proxy Servers button allows to change proxy servers status to Alive.
Before you click Revive Proxy Servers button you need to select all the proxies you want to delete from the Dead Proxy Servers list.
After you click Revive Proxy Servers button you will also need to confirm that you actually want to revive it.
10.4. Kill Proxy Servers
Kill Proxy Servers button allows to change proxy servers status to Dead.
Before you click Kill Proxy Servers button you need to select all the proxies you want to delete from the Alive Proxy Servers list.
After you click Kill Proxy Servers button you will also need to confirm that you actually want to kill it.
11. VPN Settings
VPN Settings page allows to work with VPN Servers and settings.
Few important things to remember:
- VPN Feature is currently works on Windows only. Linux support will be added little later.
- VPN Feature on Windows works with the help of OpenVPNSwitch application inside /ajax/ folder of PinPanel.
- It might be useful to create a shortcut for OpenVPNSwitch to be able to disconnect VPN connection manually.
VPN Settings page has such operating buttons:
- Import VPN Servers
- Delete VPN Servers
- Save VPN Settings
- Stop
- Clear Console
11.1. Import VPN Servers
Import VPN Servers button allows to import names of VPN Servers from /OpenVPN/config/ folder.
Before you click Import VPN Servers button you need to set few things:
- Make sure you have installed OpenVPN.
- Make sure you have set correct Full path to VPN configuration files value inside VPN Settings part of the page.
Full path to VPN configuration files value will be used by Import VPN Servers procedure to in order to get vpn server names. - Now it is possible to click Import VPN Servers button.
PinPanel will not import same VPN servers twice in case you click Import VPN Servers button several times.
11.2. Delete VPN Servers
Delete VPN Servers button allows to delete VPN servers from PinPanel.
Before you click Delete VPN Servers button you need to select all the VPN servers you want to delete from the VPN Servers list.
After you click Delete VPN Servers button you will also need to confirm that you actually want to delete it.
Please note: VPN server setting of a task could be lost in case VPN server used by the task has been deleted.
11.3. Save VPN Settings
Save VPN Settings button allows to save several parameters for your VPN connections.
Before you click Save VPN Settings button you need to set few things:
- Follow the insturctions with examples inside VPN Settings part of the page, fill-in all the required and optional fields may you need.
- Now it is possible to click Save VPN Settings button.
PinPanel will use all the provided VPN settings while establishing VPN connections.
12. Updates
Updates page allows you to update PinPanel.
Updates page has such operating buttons:
- Update PinPanel
- Stop
- Clear Console
12.1. Update PinPanel
Update PinPanel button allows to update PinPanel to latest version available.
Follow instuctions inside Instructions part of the page to update PinPanel.
13. License
License page allows you to activate your licese code.
Few important things to remember:
- It is NOT POSSIBLE to use a single PinPanel license for multitiple computers or virtual machines, unless you have purchased a multiple activation license.
- It is NOT POSSIBLE to free your license through PinPanel interface or license, however it is POSSIBLE through our support.
We recommend to activate your license on a machine where you would use PinPanel all the time to avoid possible inconvenient delays. - It is POSSIBLE to install PinPanel without a license for testing purposes.
- It is NOT POSSIBLE to have access to all the PinPanel features without activating your license first.
License page has such operating buttons:
- Import License
- Stop
- Clear Console
13.1. Import License
Import License button allows to activate your license code.
Follow instuctions inside Instructions part of the page to activate your license.
14. Possible errors.
Unfortunaltely errors may occur during the working process of PinPanel.
You should not panic and write to us all the time you see some errors.
Eventually you’ll get some errors one way or another, but you should remember that 99% of those errors are not dangerous.
What are those errors and why they may occur?
PinPanel shows the status of every action inside Console field. The status could be positive or negative (error message). Expected errors are errors related to loss of internet or VPN connection, Pinterest webserver issues, Pinterest limits, local webserver and database errors. Less expected errors might occur because Pinterest may change something anytime they want and in this case we need some time to adjust PinPanel. However PinPanel may receive one of those errors, it will not stop and will continue the execution of a current task.
Here is the example of an error message you may receive inside Console field:
“Unable to set like. Check error log.”
This particular error message shows that PinPanel was not able to set like, and if you want to know why you should check the error log. Error log may have a specific error message or an unknown error.
In case you constanly receive error messages you should immediately check error log of a particular account that receives those errors.
In case when Pinterest changes something that affects PinPanel you’ll be notified by email and we’ll post a notice on our website.
If you think that Pinterest changed something and this affects PinPanel and there is no notice on our website you should report it to us.
List of common errors you may see inside Console field:
- Unable to set like.
- Unable to post comment.
- Unable to create a repin.
- Unable to follow.
- Failed to create pin. (Could be a problem connecting your website database server)
- Slow down error occured. (Your account hit some of the Pinterest limits)
All these errors might occur when Internet or VPN connection was lost, there were some problems with Pinterest servers or Pinterest thinks your account should not perform this action for some reason.
15. OpenVPNSwitch.
OpenVPNSwitch application starts and disconnects VPN connections for PinPanel.
It may be useful to create a shortcut for OpenVPNSwitch and place it on your desktop to be able to disconnect VPN connection manually.
- Simply create a shortcut.
- Place it on your desktop.
- Open it’s properties.
- Append Object field value with [space]disconnect.
Example: lets say you have such value inside Object field: “C:\XAMPP\htdocs\pinpanel\ajax\OpenVPNSwitch.exe”
Simply append [space]disconnect into the end of the Object field value like this: “C:\XAMPP\htdocs\pinpanel\ajax\OpenVPNSwitch.exe disconnect” - Apply changes.